This year, the pandemic has brought about new social norms. With the lockdown, working from home has become the new normal, the need for virtual collaboration also arises. Many turned to virtual meetings with friends when they could not do physical meetups.
For most of us, even though virtual meetings are now essential, learning to use a video conferencing platform can be a novelty, not just for us but also for persons with disabilities.
To help persons with disabilities adapt to the new normal, we would like to introduce the accessibility features on two of the more common platforms, namely Zoom and Microsoft Teams, in the following sections:
1) for persons with physical disabilities
2) for persons with low vision
3) for persons with blindness
4) for persons who are deaf or hard of hearing
Besides accessibility features for video conferencing, you can click here to learn more about accessibility features in Windows PC. Additional resources with information on more video conferencing platforms can be found in Section 5.
1. For Persons with Physical Disabilities
a) Keyboard Shortcuts
For persons who have difficulties using a mouse with their hands, they can use keyboard shortcuts for video conferencing commands.
Some examples of keyboard shortcuts for Zoom are:
- [Alt + A] Mute/Unmute Audio
- [Alt + V] Start/Stop Video
- [Alt + U] Display/Hide Participants Panel
- [Alt + H] Display/Hide In-Meeting Chat Panel
- [Alt + S] Start/Stop Screen Share
- [Alt + T] Pause/Resume Screen Share
- [Alt + Y] Raise/Lower Hand
- [Alt + F] Enter/Exit Full Screen
- Click here for other shortcuts
Some examples of keyboard shortcuts for Microsoft Teams are:
- [Ctrl + Shift + A] Accept video call
- [Ctrl + Shift + S] Accept audio call
- [Ctrl + Shift + U] Start video call
- [Ctrl + Shift + C] Start audio call
- [Ctrl + Shift + M] Toggle mute
- [Ctrl + Shift + O] Toggle video
- [Ctrl + N] Start a new chat
- [Ctrl + Period (.)] Show keyboard shortcuts
- Click here for other shortcuts
2. For Persons with Low Vision
Windows 10 has some features to assist persons with low vision to see and read the computer screen easier for better access and use of the video conferencing platforms. A few examples of these accessibility options are a) making text bigger on display, b) having high contrast, and c) having a magnifier.
Click here to learn some of the Windows 10 accessibility features (see section on "Persons who are Deaf or Hard of Hearing.")
3. For Persons with Blindness
a) Keyboard Shortcuts
Keyboard shortcuts help the blind execute commands in video conferencing platforms, without searching for specific icons to click. Some examples of shortcuts for the Zoom and Microsoft Teams video conferencing platforms are described in
Section 1a.
b) Screen Reader Support
Screen readers such as JAWS (Job Access With Speech) are also supported in video conferencing platforms, so persons with visual impairment can obtain text information displayed on the screen. The screen readers read aloud the text content on the screen, as demonstrated in this
video with Zoom.
JAWS can also help deaf-blind persons convert the text that is read aloud into a tactile format when a braille display device is used.
4. For Persons who are Deaf or Hard of Hearing
a) Speech-to-Text Apps
Speech-to-text apps convert words from a person’s speech into text, so persons who are deaf or hard of hearing know what is being communicated in real-time.
For an example, the Google’s Live Transcribe & Sound Notifications app (for Android) provides free, real-time, speech-to-text transcriptions. The accuracy, however, is also determined by the clarity and accent of the speech, and audio output quality from the video conferencing platform.
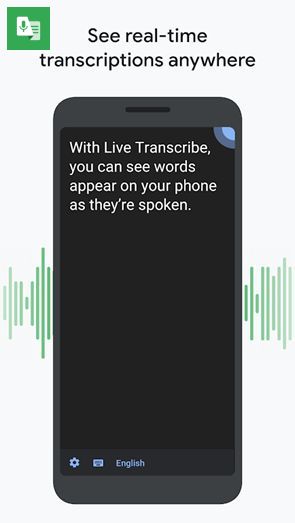 b) Captions
b) Captions
Live captions are text based on the spoken dialogue, and are usually displayed at the bottom of the screens on video conferencing platforms. These are useful for participants who are deaf or hard of hearing, those with different levels of language proficiency, and those who may be in a noisy environment.
Captions can be manually keyed in by an assigned person on a video conferencing platform or may also be provided by an external professional caption service provider at a cost.
Some video conferencing platforms such as Microsoft Teams, Google Meet and Skype come with automatic live captioning, though the captions may not be fully accurate and depend a lot on the speaker’s accent. Below are examples of caption features found on Microsoft Teams:
Auto Live Captions in Microsoft Teams
Live captions are a preview feature in Microsoft Teams, only available in English (US) for now. Microsoft Teams can detect what has been said and present real-time captions, but note that these captions are not saved after the session ends.
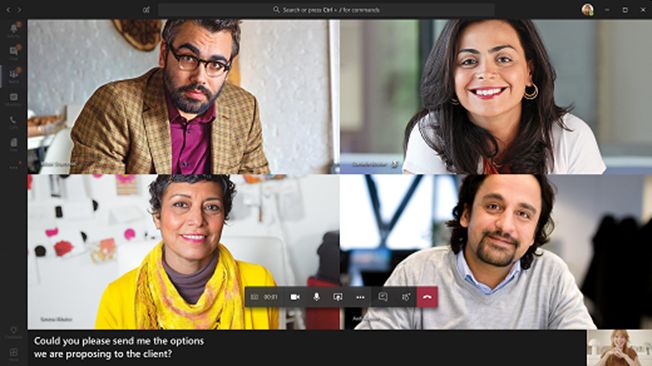 Turning captions on and off in Microsoft Teams:
Turning captions on and off in Microsoft Teams:
To use live captions in a meeting, go to the meeting controls and select:
More options … >
Turn on live captions (preview)
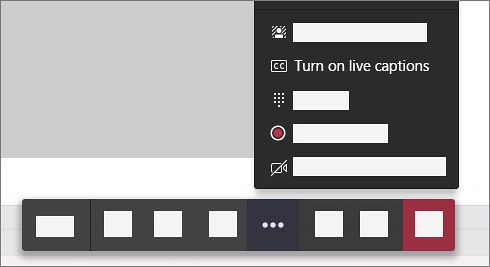
To stop using use live captions, select:
More options … >
Turn off live captions (preview)
To get the most out of live captioning and to ensure that the captions are as accurate as possible, some recommended best practices are as follows:
- Speak clearly, slowly, and directly into the microphone. Captions may become less accurate if the microphone is further away from the speaker
- Avoid locations with background noise
- Avoid having multiple people speak at the same time
5. More Information about Accessibility in Video Conferencing Platforms
- Zoom
- Microsoft Teams
- Google Meet
- GoToMeeting